September 26, 2001
Volume 5

e-Z News is designed to help you maximize your use of the
Client Data System (CDS) program. Watch your e-mail for each
bi-weekly edition featuring tips, tricks and how-to's.
Tip
of the Week: How to store an illustration.
The file attachment feature in
CDS allows the user the flexibility
of attaching virtually any file to a policy, investment or contact record.
For
our example we are going to store an illustration for Joe Ackerman's Universal
Life policy. From the Basic Information tab of Joe's policy, click on
Proposals.
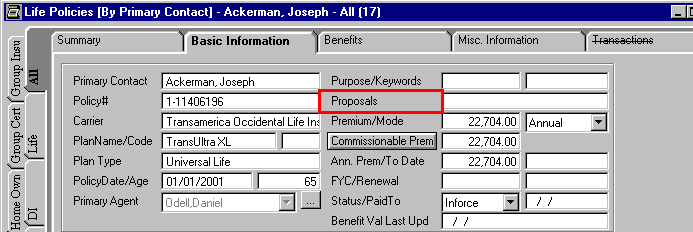
You
are now presented with an image log dialog box. The image dialog box
allows you to link virtually any file to the selected policy. The
illustration we want to attach is located in My Documents.
Click on
Attach File in order to browse for the file.
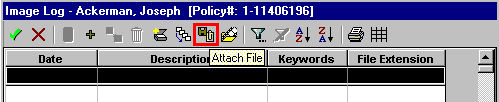
If you
know the name of the file you can simply type it in the File Name
field. If not, click on File Name in order to browse for the file.
Click on File Name.
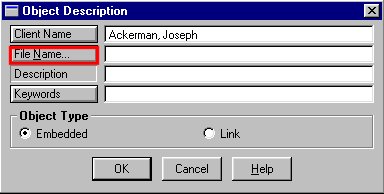
For
our example, the illustration we want is located in My Documents. Once you find
the file, highlight it and click Open.
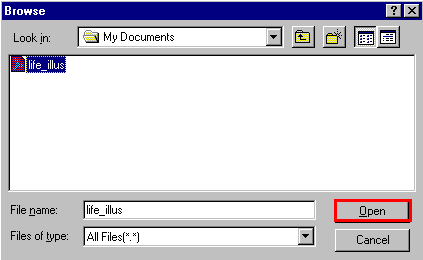
The
file name and extension will appear under the file name. Let's name the
illustration and give it a keyword.
The
Object Type allows you to choose how to store the illustration. You can
either choose Embedded or Link when storing an illustration.
Embedded: Makes a copy of the file and
inserts it into CDS. Changing
the location or deleting
the original file does not affect the inserted illustration.
Link: Creates a
direct link to the saved file. This option does not make a copy of
the file in CDS. Therefore, any changes to the original file will be
reflected in the illustration. If the original file is deleted the user
will not be able to access that file in CDS.
For
our example we want to link the file. Choose Link and click
OK.
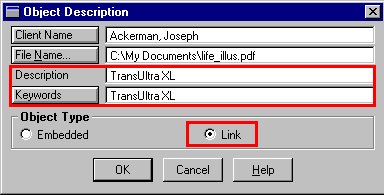
A dialog box automatically appears
explaining how to properly link a
file. Click Yes.
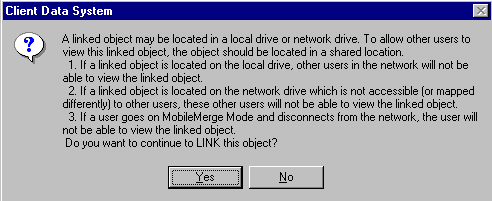
The
image log now contains our attached illustration. Highlight
the illustration and click on the green check mark.
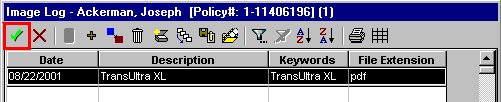
You
are now brought back to the Basic Information tab. Use the drop down menu
on the Proposals field to select the appropriate Illustration. After
selecting the correct illustration, Click on Proposals.
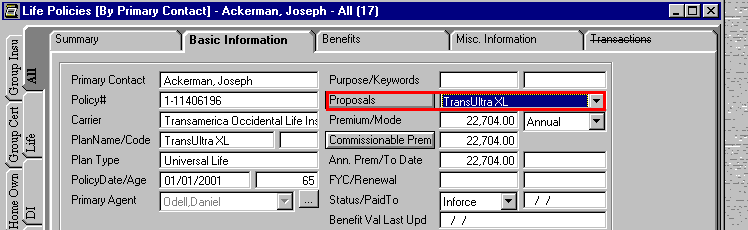
You
will now see the proposal.
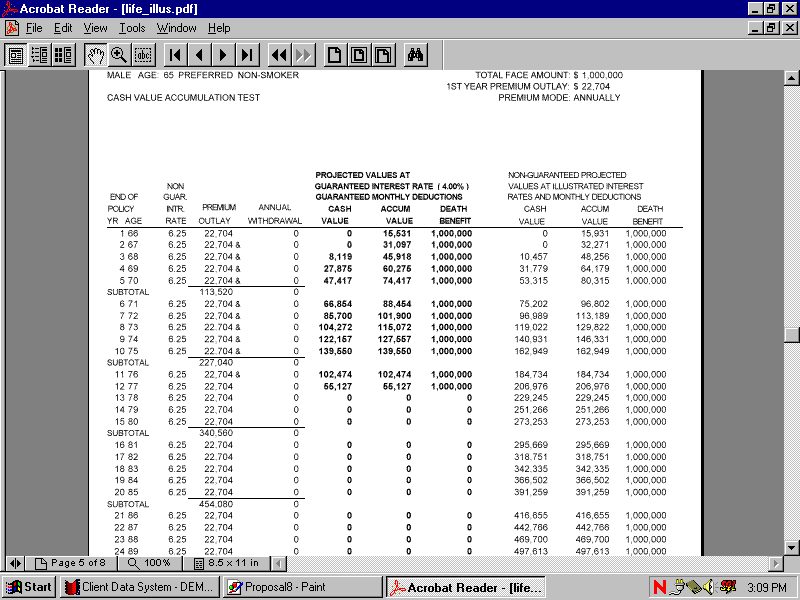
In the next E-Z
News: Logging in made
E-Z
If you have any ideas for future e-Z News editions, or know
someone who would benefit by
receiving e-Z News, please send an
e-mail to
Sam at sam@ez-data.com. If you would prefer
not to receive e-Z News please type "unsubscribe" in the
subject line of the e-mail.
* If you cannot see the images on this e-mail please click the link below to go
directly to the e-Z News archive page.
918 East Green Street
Pasadena, CA 91106
(626)-585-3505
© 2001 E-Z Data Inc. is a registered trademark of E-Z Data,
Inc.